Routes generated in PC*MILER can be saved for later retrieval, either before or after they are generated.
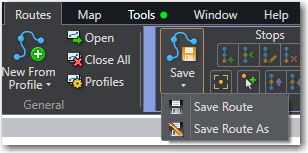
To Save a Route
1. Select the Routes tab > Save > Save Route As.
2. In the standard Windows® Save Route dialog, choose the folder where you want your route file to be placed, and assign a file name and type to the file. There is no limit to the length of a file name.
3. Click Save.
TIP: The route type “.trp” will be selected by default. When you save a file with the .trp extension, route options will be saved together with the route, but saved route files do not retain mileage, cost and time information. You will need to rerun the route to see this information.
To Save Sets of Points in Text Format
For batch processing using PC*MILER BatchPro, select the route type “.in”. Files saved with the extension “.in” do not include any route options.
To Open a Previously Saved .trp Route File
1. Select the Routes tab > Open.
2. Select your saved file from the File Name drop-down.
3. Click Open.
