The Detailed Report includes direction of travel, roads, interchanges, times and distances, stops, and toll costs (if the Tolls add-on is installed and toll calculation is turned on). The report displays additional information depending on the options selected when the route was run.
The four ways to generate a Detailed Report after running a route are:
• Select the route window gear button > Reports > Detailed.
• Select the Routes tab > Reports > Detailed.
• Press the F5 key.
• (Print only) Select File menu > Print Report > Detailed.
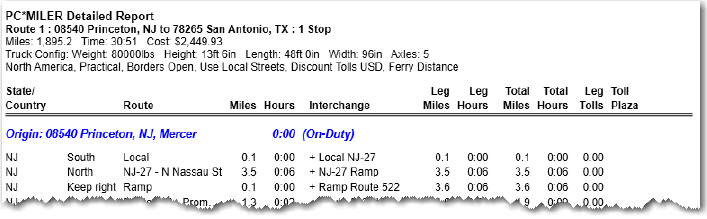
TIP: You can double-click a line in this report to zoom into that route segment on the map.
Column Descriptions
The columns from left to right in the Detailed Route Report give you the following information for each route segment: state/country, toll or free road, direction of travel, route (with exit number where available), distance, driving time, interchange point, cumulative distance and time for the trip leg, and cumulative distance and time for the whole trip. For each stop on the route, the on-duty status and duration is shown. (The default for these values is on-duty and 0 hours.)
If the Tolls add-on is installed and toll calculations are enabled, leg toll costs and the corresponding toll plazas will be shown in two columns on the far right
ETA/ETD
If ETA/ETD information was entered, there will be an additional Stop Time column to the far right. This column shows the estimated time of arrival at every stop and toll plaza on the route. If a target arrival time was entered, the estimated departure time from the origin will be shown. If a departure time was entered, that time will be shown at the origin. The column header for the Stop Time column will reflect the currently selected time zone.
Toll Roads and Geofences
A dollar sign ( $ ) to the left of the directional column marks segments that are toll roads. Alerts such as height, weight, 53-Foot restrictions, and geofence warnings are noted where they exist, appearing before the pertinent road segment in the report.
At the point where a route begins to use a road segment that travels through a geofenced area, a warning like this will appear that includes the name of the road, the name of the geofence set, and the name of the individual geofence:
Warning * US-1 * : New Jersey : NewBrunswickNJ
Hazmat Restrictions
If one of the Hazardous Material route types was used (the Hazmat add-on must be installed), the Detailed Route Report will include a Restriction column on the far right. Any restricted road segments on the route will be labeled with the appropriate hazmat restriction type in this column. PC*MILER uses these route segments in its calculations only if no other alternative is possible, or the alternative is extremely impractical. Routes designated as preferred for hazardous materials will not be indicated in the report.
Warnings
In general, when warnings for restrictions are generated in reports, they appear in red lettering at the point where the restriction is encountered. For example, the following Detailed Report shows restrictions relating to 53 foot trailers in this route from San Francisco to Sausalito:
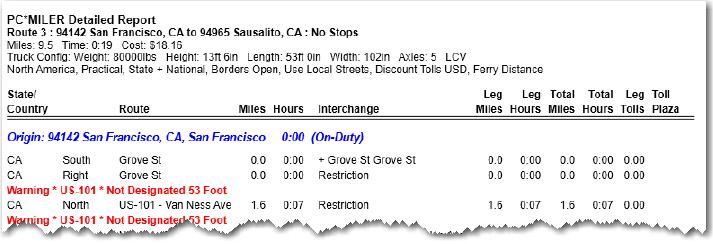
Toll Plazas
To assist users in toll cost reconciliation, toll plaza names have been added to the database. Some plazas listed in this report have multiple sub-plazas at the same location, but PC*MILER assigns one name to all of them. The format of the plaza names is as follows: the agency abbreviation, the entry plaza abbreviation, and the exit abbreviation.
